전자 출석체크 자동으로 하는 법 (Mac + Automator + Google Calendar)
0. 들어가며
전자 출결체크를 해야 한다. 자주 까먹기도 하고 정말 귀찮다. 그래서 전자출결을 자동으로 하는 프로그램을 만들어보자. 물론 나는 절대 쓰지 않았다.
글의 컨셉상 반말로 작성하는 점 양해 바랍니다.
1. Automator
자동화 프로그램을 알아보던 도중, Mac 에서는 기본으로 제공하는 훌륭한 프로그램이 있었다. Automator 라는 프로그램인데, 동영상 편집, Mail, 다른 응용프로그램 사용까지 다양한 액션을 할 수 있다.
맥용 자동화 앱 중 Repeater는 쓰지 마라. 이미 deprecated 된지 오래라 정상 작동을 안한다.
1-1 ) 프로그램 실행
Automator 를 실행해서, 응용 프로그램을 선택하자.
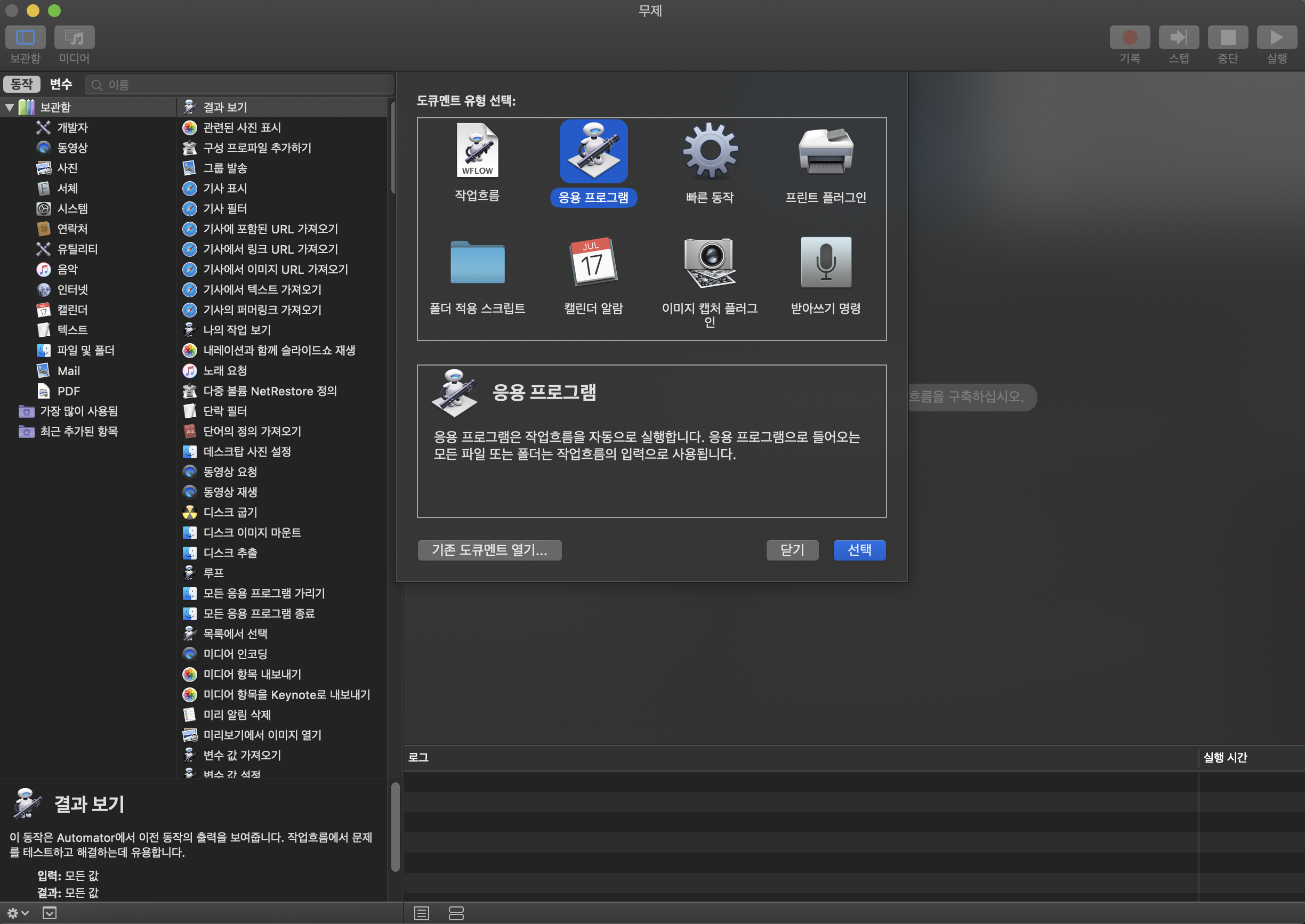
Automator 실행화면
1-2 ) Applescript 블럭 추가
UI를 보면 대충 감이 올텐테, 스크래치같이 Drag & Drop 으로 입력, 결과, 실행 세가지 기능을 가진 블록을 추가해준 뒤 저장하면 프로그램으로 추출해준다. 우리는 단순하게 Applescript 만 쓸 거라 자세하게 알고 싶다면 Automator 공식홈페이지 에서 알아보자.
보관함 -> 유틸리티 -> AppleScript 실행 블럭을 추가하자.
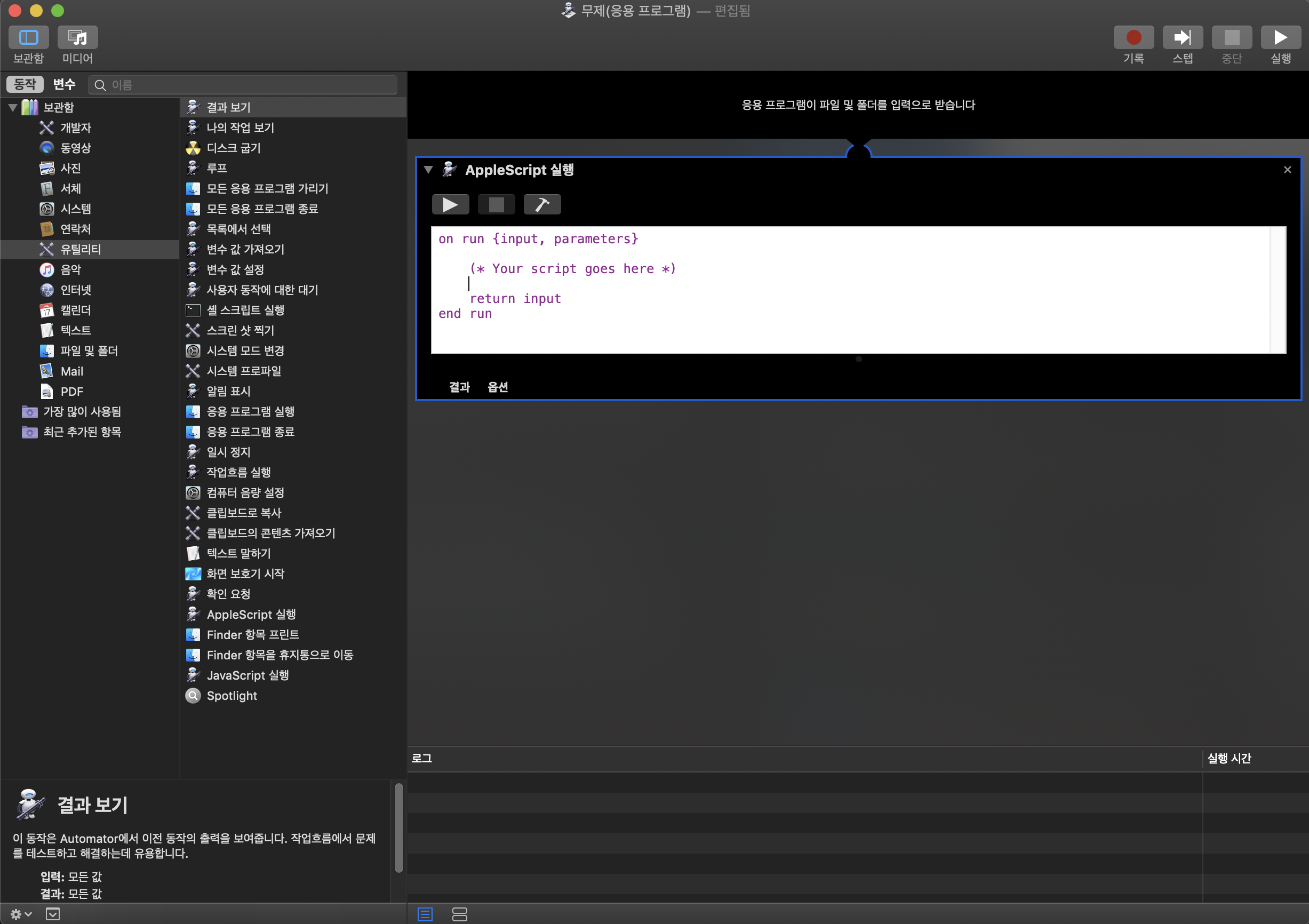
Applescript 블럭 추가
1-3 ) Applescript 코드 파악
지금 이 글을 보는 당신과 마찬가지로, 나도 Applescript 를 처음 본다. 이 프로그램 하나 만들자고 문법을 공부하는 것 보다는, 구글링을 선택했다.
그 중 가장 최근 문서가 https://stackoverflow.com/questions/48836306/using-applescript-to-click-web-button-via-id 였는데, 실행되는 코드는 아래와 같다.
tell application "Google Chrome"
activate
-- # Wait until page finishes loading.
repeat until (loading of active tab of front window is false)
delay 1
end repeat
tell active tab of front window
-- # Click the "Vote now" button for "Ahuroa School".
execute javascript "document.getElementsByClassName('flotediv col-md-3 col-xs-12 col-sm-6 flexbutton ')[77].click();"
delay 0.5
-- # Click the "Vote" button.
execute javascript "document.getElementsByClassName('votebutton')[0].click();"
delay 0.5
-- # Click the "Close" button.
execute javascript "document.getElementsByClassName('btn btn-default')[0].click();"
delay 0.5
end tell
quit
end tell
Chrome을 실행할 외부 프로그램으로 지정한 다음 javascript 로 UI를 다루는 모습인데, 이와 비슷하게 짜면 될 것 같다. 우선 우리가 출석체크하고 싶은 사이트를 들어가보자.
1-4 ) 타겟 사이트 조작용 jquery 코드 작성
나는 이 카페의 출석 체크를 하고 싶다. 크롬 개발자 도구를 이용해서 클릭하고 싶은 곳의 element를 확인하자. 보면 id가 menuLink381이 박혀있다.
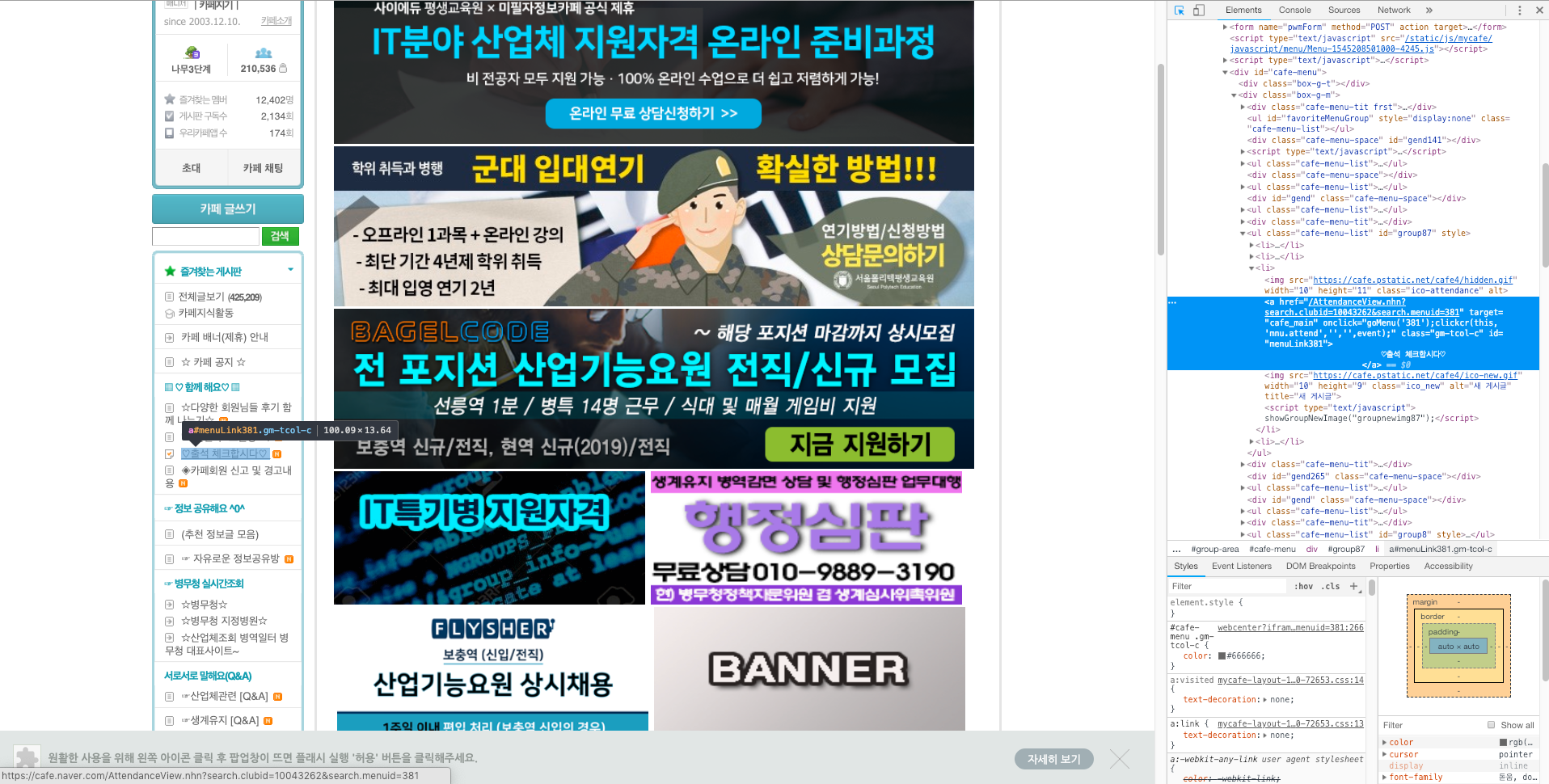
타겟 사이트
document.getElementById('menuLink381').click();
이런 코드로 당신은 저 dom element를 클릭할 수 있다. 이제, Applescript 에 저 코드를 담도록 작성해보자. 대충 요런 느낌이다. (코드가 개판인 점은 양해를 바란다….)
on run {input, parameters}
tell application "Google Chrome"
open location "https://cafe.naver.com/webcenter"
delay 5
execute front window's active tab javascript "document.getElementById('menuLink381').click();"
end tell
return input
end run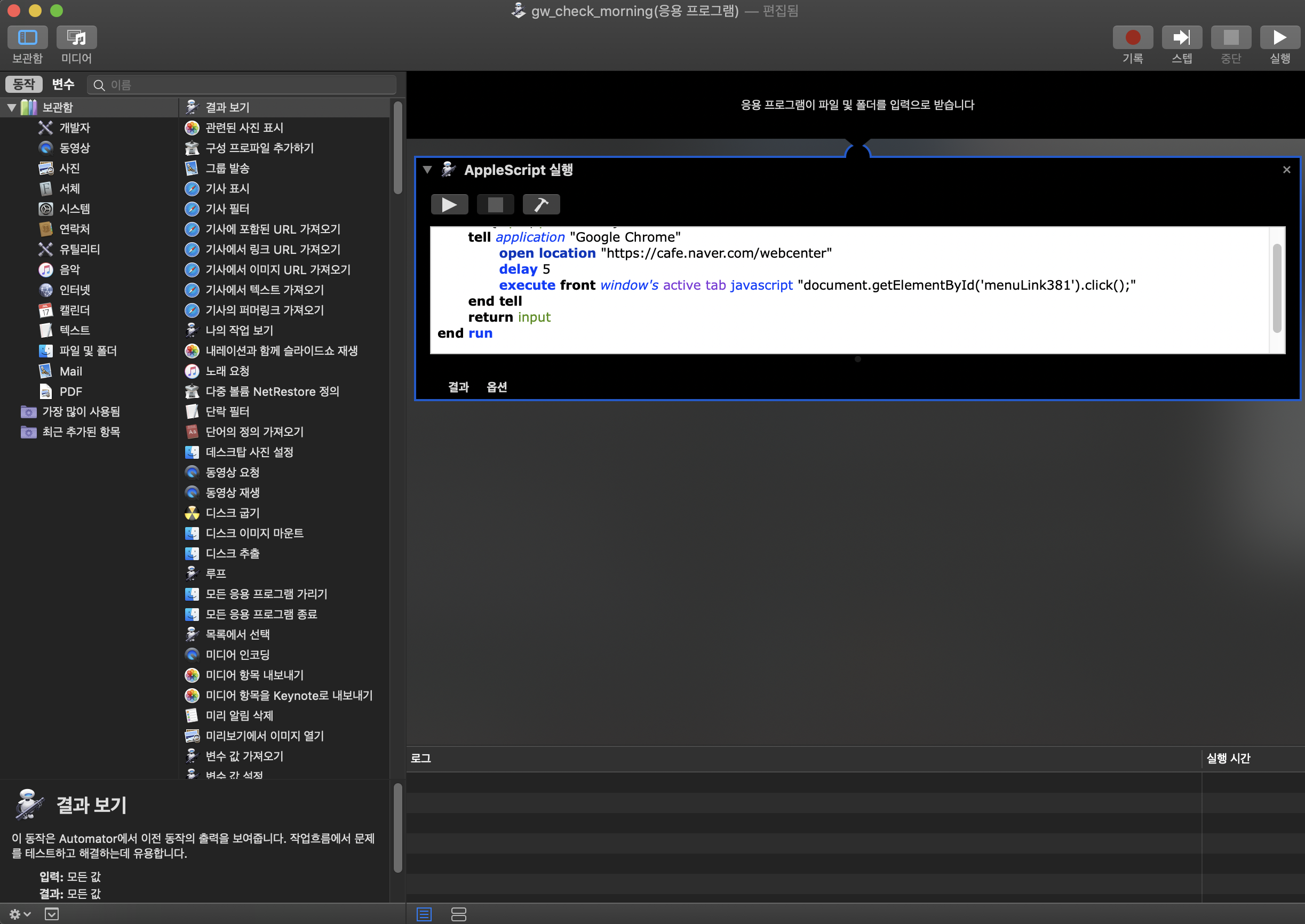
Applescript 작성
실행 버튼을 눌러보면, 사이트에 들어가서 출석체크 메뉴 버튼을 누른다! 정상 작동한다. 물론 출석체크를 하려면 input 칸을 채우고 출석체크 버튼을 한 번 더 눌러야겠지만, 그런 기본적인 돔 조작은 여러분들이 할 수 있을것이라 믿는다.
이제 프로그램을 저장하면, automator 아이콘을 가진 프로그램이 생긴다.
1-6 ) 유의해야 할 점
이 프로그램을 실행해보면, 다음과 같은 설정이 뜨는데, 허가해줘야 다른 앱을 제어할 수 있게 되므로 허가해주자.
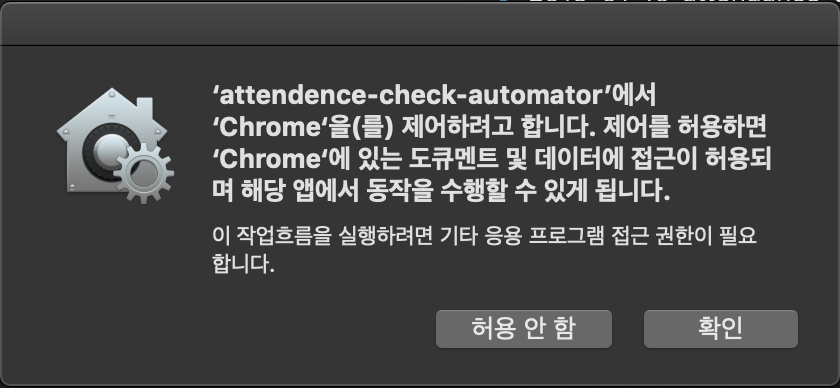
App의 Chrome 사용권한 설정
그리고, 크롬에서도 마찬가지로 Apple Evenets의 자바스크립트를 허용해줘야 한다. 보기 -> 개발자 정보 -> Apple Events의 자바스크립트 허용을 누르면 된다.
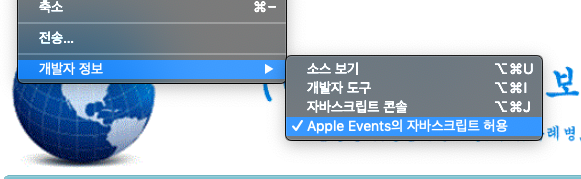
Chrome의 applescript 사용권한 설정
2. Google Calendar
자, 이제 만든 프로그램을 주기적으로 실행시켜주는 Scheduller 앱이 필요하다. 파일을 주기적으로 실행시키는 방법은, 놀랍게도 구글 캘린더에서 가능하다.
필자는 crontab, launchctl 등 서비스 관리 프레임워크들을 사용해봤으나 외부 애플리케이션 사용 권한을 해당 프레임워크들에게 주는 법을 몰라 삽질하다 실패했다…. 누군가 성공하면 알려주시길.
2-1 ) 일정 설정
일정을 만들고, 알림을 눌러보자. 알림에 사용자화를 보면 파일열기 목록이 있다. 여기서 파일 열기를 주기적으로 실행해준다. 정말 간단하다.

알람 사용자화
그리고 일정 설정 중 반복을 설정하면, 나는 이제 매일 오후 1:30에 출석체크하는 프로그램을 등록하게 된 것이다.
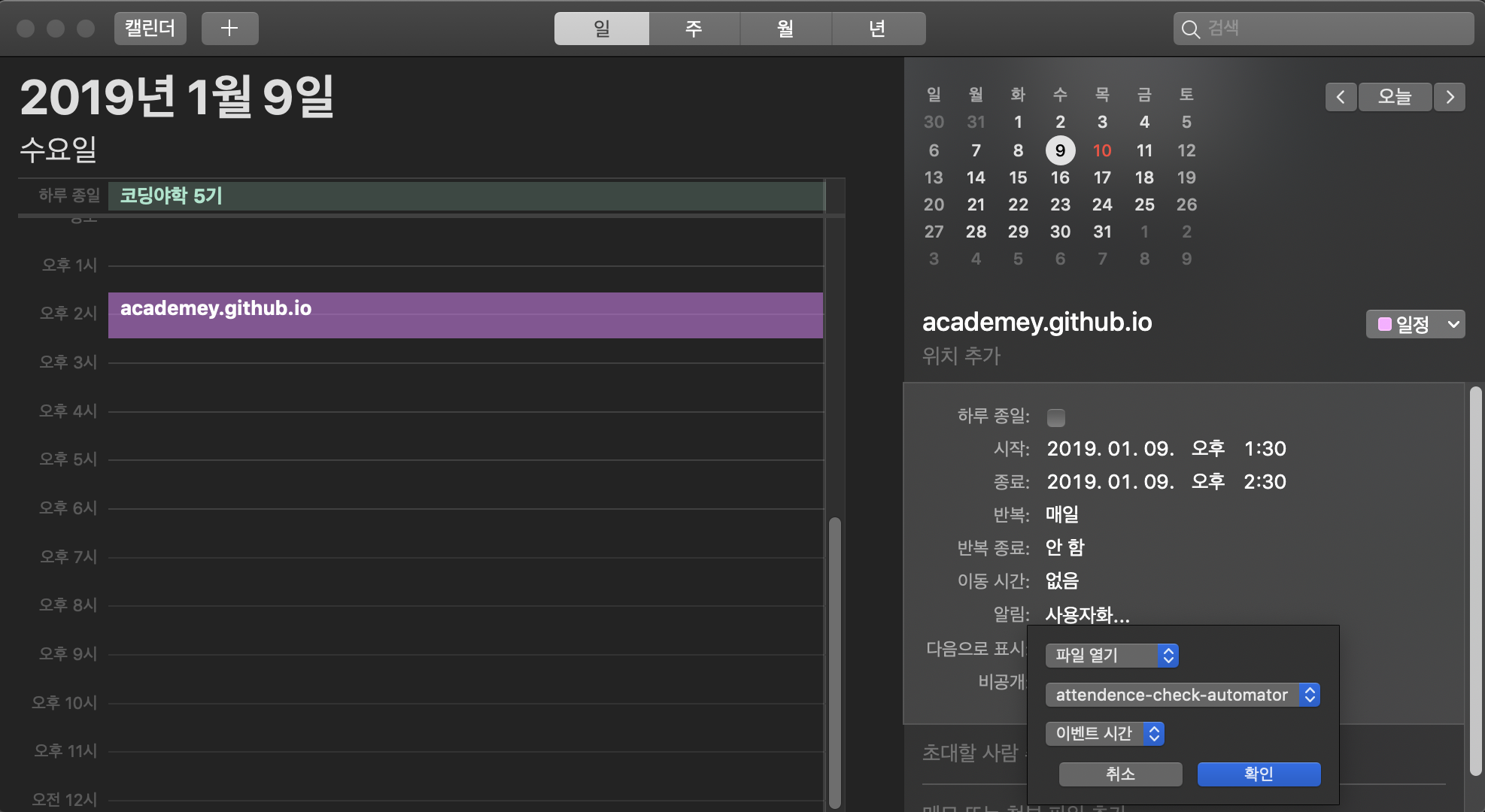
매일 자동 출석 체크
3. 맥 자동 시동 / 잠자기
추가적으로, 이 프로그램 실행을 하기 위해 Mac을 혼자 키고 끄고 싶다. 그렇다면 맥의 시스템 환경설정 -> 에너지 절약 -> 일정 을 가보면 다음과 같이 굉장히 쉽게 설정할 수 있다.
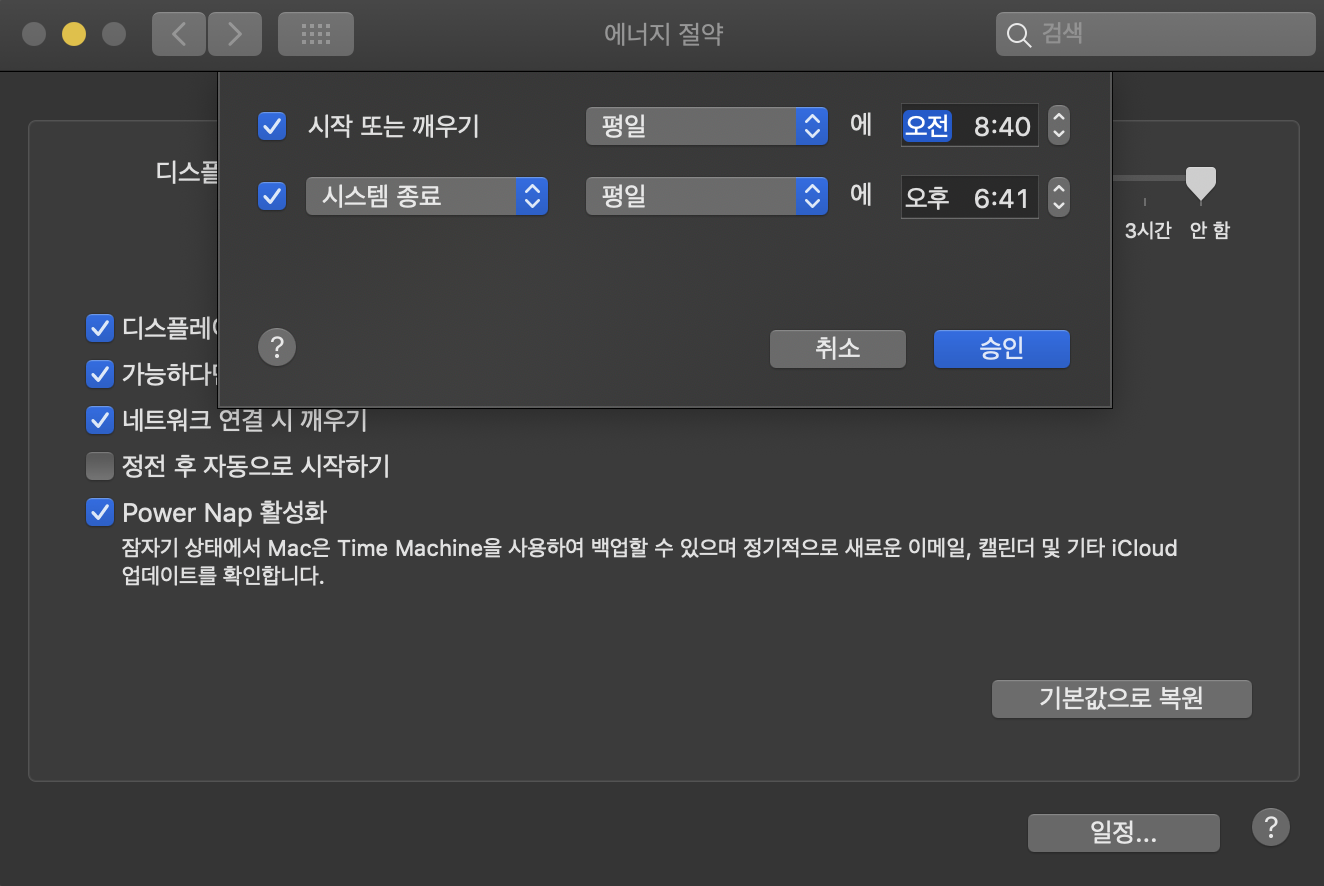
맥 자동 실행
다들 즐 출첵하길 바라며 글을 마친다.








